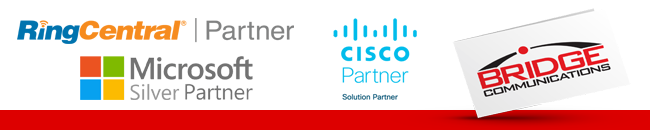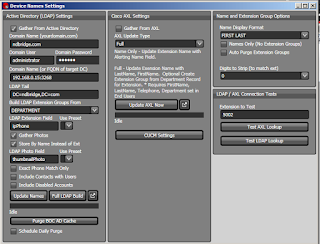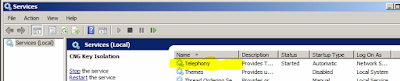If you have the need to integrate with an Active Directory that comprises of two or more trees in the same forest, certain adjustments will need to be made.
For example:
You have two AD trees.
corp.ndbridge.com represented by DC=corp,DC=ndbridge,DC=com
uk.ndbridge.com represented by DC=corp,DC=ndbridge,DC=com
These trees exist in the forest ndbridge.com
In this case, you will need to point our server at a global catalog server to be able to walk down the necessary trees. You will see that below denoted by the IP address of the global catalog server and the port the GC is answering on. TCP 3268 is the default.
Cookies CSS
Friday, October 30, 2015
Thursday, October 22, 2015
Gathering Lync/Skype Diagnostics
Gathering diagnostics logs will aid in troubleshooting issues.
You may need to turn on some options in the Lync/Skype client for the logs to be created.
Go into your Skype for Business client options and verify the option is chosen.
When you have verified this in in place, re-create the conditions you are trying to capture.
When this is completed, you will need to exit the BLOC console and the Lync\Skype client.
Then open the users APPDATA folder. You can do this by opening Explorer and typing %APPDATA% into the navigation bar.
Then navigate up one level and then down the Local path until you get to the Tracing folder.
The path will be something like this...
The primary file we will need is Lync-UccApi-0.UccApilog.
Your Lync/Skype must be closed or you will not be able to access this file.
Email this file to support@bridgeoc.com with your Customer name in the subject line.
We would also like you to send the Windows Application Event log.
Open Windows Event Viewer. Navigate to the Windows Logs -> Application
Right click on the Application log and choose Save All Events As
Leave it in EVTX format.
Give it a name and save this somewhere you can retrieve it to email to support@bridgeoc.com as well.
You may need to turn on some options in the Lync/Skype client for the logs to be created.
Go into your Skype for Business client options and verify the option is chosen.
When you have verified this in in place, re-create the conditions you are trying to capture.
When this is completed, you will need to exit the BLOC console and the Lync\Skype client.
Then open the users APPDATA folder. You can do this by opening Explorer and typing %APPDATA% into the navigation bar.
Then navigate up one level and then down the Local path until you get to the Tracing folder.
The path will be something like this...
C:\Users\<USERS NAME>\AppData\Local\Microsoft\Office\15.0\Lync\Tracing
The primary file we will need is Lync-UccApi-0.UccApilog.
Your Lync/Skype must be closed or you will not be able to access this file.
Email this file to support@bridgeoc.com with your Customer name in the subject line.
We would also like you to send the Windows Application Event log.
Open Windows Event Viewer. Navigate to the Windows Logs -> Application
Right click on the Application log and choose Save All Events As
Leave it in EVTX format.
Give it a name and save this somewhere you can retrieve it to email to support@bridgeoc.com as well.
Friday, October 2, 2015
Indexing Active Directory Telephone Number or IP Phone numbers
To install the Active Directory Schema snap-in
- Open Command Prompt.
- Type:
regsvr32 schmmgmt.dll
This command will register Schmmgmt.dll on your computer. For more information about using regsvr32, see Related Topics. - Click Start, click Run, type mmc /a, and then click OK.
- On the File menu, click Add/Remove Snap-in, and then click Add.
- Under Available Standalone Snap-ins, double-click Active Directory Schema, click Close, and then click OK.
To index an attribute in Active Directory
- Open the Active Directory Schema snap-in.
- In the console tree, click Attributes.
Where?- Active Directory Schema/Attributes
- In the details pane, right-click the attribute that you want to index, and then click Properties.
- Click Index this attribute in the Active Directory.
Friday, September 25, 2015
Importing phonebooks or Creating Extension Groups with an import file
You can import data into the My Address Book (MyAB) or Create Extension Groups using the Import Data option.
MyAB
Remember, the MyAB should contain EXTERNAL numbers and not replicate internal extensions.
If you have a Cisco XML address book from the Cisco legacy attendant console, select the version that applies. If you have a CSV, you can select that option.
A CSV file MUST be in the following format and contain columns for each of the following fields.
Name, Number, Category, Email, Notes
Bob Smith,16125554444,Vendors,bob.smith@acme.com,Board Member
Kevin Smyth,13205553333,Vendors,,,
The Name, Number and Category, MUST contain values. Other empty fields must still have the commas.
When you choose your file, you will be given a chance to review the data before it is imported. You can select items to be removed from the import. This does not alter your original data file.
Once an import is completed, you WILL need to relaunch the client for the data to be visible.
Extension Groups
Extension Groups loosely approximates the old Cisco Legacy Speed Dial tabs. These will be imported as personal Extension Groups visible only to the operator doing the import.
MyAB
Remember, the MyAB should contain EXTERNAL numbers and not replicate internal extensions.
If you have a Cisco XML address book from the Cisco legacy attendant console, select the version that applies. If you have a CSV, you can select that option.
A CSV file MUST be in the following format and contain columns for each of the following fields.
Name, Number, Category, Email, Notes
Bob Smith,16125554444,Vendors,bob.smith@acme.com,Board Member
Kevin Smyth,13205553333,Vendors,,,
The Name, Number and Category, MUST contain values. Other empty fields must still have the commas.
When you choose your file, you will be given a chance to review the data before it is imported. You can select items to be removed from the import. This does not alter your original data file.
Once an import is completed, you WILL need to relaunch the client for the data to be visible.
Extension Groups loosely approximates the old Cisco Legacy Speed Dial tabs. These will be imported as personal Extension Groups visible only to the operator doing the import.
Thursday, September 24, 2015
Using an LDAP Filter to limit Active Directory results
Sometimes there are reasons to limit the number of results returned from Active Directory.
This can be done via a registry entry on the BOC TAPI Connector server.
All standard registry editing warnings apply. If you are not familiar with safely editing the Windows registry, please engage a Microsoft professional. For most customers this change is not necessary.
The key you will need to alter is here.
HKEY_LOCAL_MACHINE\SOFTWARE\Bridge Communications\BOCServer\LDAPSearchFilter
There are numerous tools available online to help generate a string suitable for your needs.
Here is simple one to select only users with a value in the ipPhone field.
(&(objectCategory=user)(objectClass=user)(ipPhone=*))
Here is a simple one to select only users who are Skype enabled.
(&(objectCategory=user)(objectClass=user)(msRTCSIP-UserEnabled=TRUE))
This can be done via a registry entry on the BOC TAPI Connector server.
All standard registry editing warnings apply. If you are not familiar with safely editing the Windows registry, please engage a Microsoft professional. For most customers this change is not necessary.
The key you will need to alter is here.
HKEY_LOCAL_MACHINE\SOFTWARE\Bridge Communications\BOCServer\LDAPSearchFilter
There are numerous tools available online to help generate a string suitable for your needs.
Here is simple one to select only users with a value in the ipPhone field.
(&(objectCategory=user)(objectClass=user)(ipPhone=*))
Here is a simple one to select only users who are Skype enabled.
(&(objectCategory=user)(objectClass=user)(msRTCSIP-UserEnabled=TRUE))
Friday, August 28, 2015
Setting up IP Phones in AD
You can mass update the IP Phone fields your Active Directory in a couple of easy steps.
Create a file with the following script named c:\temp\ipphoner.ps1
Generically, here is what you will need to do. There are several tools on the internet to assist. We will attach a couple scripts as well. Proceed carefully as all the normal AD warning apply.
- Export your AD account names to a CSV file with Powershell.
- Open in Excel and add a column for the ipPhone field it its missing.
- Remove any row entries that do not apply. aka Service accounts etc.
- Enter the appropriate DN for each name
- Delete any unnecessary columns such as the DisplayName Column.
- Delete the header line with column names in it.
- Save as a CSV. example: c:\temp\ADUsersImport.csv
- Import the CSV to AD with Powershell.
SAMPLE Export Script (zero risk to anything.)
Change the highlighted text to your choice of export file name.
Get-ADUser -Filter {(Name -notlike "*(Administrator)")} -Properties SamAccountName,DisplayName,ipPhone| Select-Object SamAccountName,DisplayName,ipPhone | export-csv -path c:\temp\ADUsersExported.csv -NoTypeInformation -Encoding "UTF8"
SAMPLE Excel Spreadsheet
SAMPLE Import Script (Medium risk, make certain your data is clean)
Create a file with the following script named c:\temp\ipphoner.ps1
Import-Module ActiveDirectory
$CSVPath = "c:\temp\ADUsersImport.csv"
$csvData = Import-CSV $CSVPath -delimiter "," -Header ("sAMAccountName","IPPhone")
foreach ($line in $csvData )
{
$accountTable = @{
'sAMAccountName'= $line.sAMAccountName
'IPPhone'= $line.ipPhone
}
}
ForEach($line in $csvData)
{
$sAMAccountName = $line.sAMAccountName
$ipphone = $line.ipPhone
$Blank = ""
if([string]::isNullOrEmpty($sAMAccountName.description))
{ "modifying $($sAMAccountName) and adding $ipphone number "
$SETIPPHONE = GET-ADUSER $sAMAccountName -PROPERTIES ipphone
$SETIPPHONE.ipphone = $ipphone
Set-ADUser $sAMAccountName -Replace @{ipPhone=$ipphone} }
}
From the Windows Powershell prompt in a C:\Temp run the script.
.\ipphoner.ps1
This should update the iphhone field of all of the users in the CSV.
From the Windows Powershell prompt in a C:\Temp run the script.
.\ipphoner.ps1
This should update the iphhone field of all of the users in the CSV.
Thursday, August 27, 2015
Error on (Full) when performing AXL Names Updates
You you receive errors similar to this when doing Names updates
You have enabled the Multi-tenant function. This is only allowed in conjunction with a multi-tenant CallManager with Active Directory configured.
You have enabled the Multi-tenant function. This is only allowed in conjunction with a multi-tenant CallManager with Active Directory configured.
Troubleshooting Names Updating - AXL
Troubleshooting Names Updating - Active Directory
When you are having trouble with a missing or incorrect username on a DN and are configured for AXL, either Full or Names Only, here are some troubleshooting steps.
AXL information is automatically updated each night at midnight. If the change was recent, you may get results by running Update AXL Now in Phone System Settings tool -> Device Names
When you are having trouble with a missing or incorrect username on a DN and are configured for AXL, either Full or Names Only, here are some troubleshooting steps.
AXL information is automatically updated each night at midnight. If the change was recent, you may get results by running Update AXL Now in Phone System Settings tool -> Device Names
- Verify that the DN does appear. In the Console, search for it by number.
- If it is missing,
- Verify that it has not been Excluded from View using the Manage Exclusions menu option.
- Ensure that the phone that it is configured for, has been added to the Controlled Devices group on CallManager for the BOC-Admin user.
- If the DN appears but has the wrong name, follow these steps.
- In BOC Phone System Settings, choose CUCM Settings.
- Verify that the account information entered for AXL is correct and Test with your DN in the upper box in the middle section.
- Go to Device Names settings
- Enter the Extension in the Test box on the lower right quadrant.
Press Test AXL Lookup. Check the Windows Application Event log if a response is not displayed. - If you get a response and the name is incorrect, you have to correct it in End Users in CallManager.
- If the response comes back correctly, run the following.
- Update AXL Now
Troubleshooting Names Updating - Active Directory
When you are having trouble with a missing or incorrect username on a DN and are configured for Active Directory, here are some troubleshooting steps.
- AD is automatically updated each night at midnight. If the change was recent, you can get results by running Full LDAP Build followed by Update Names.
- Verify that the DN does appear. In the Console, search for it by number.
- If it is missing,
- Verify that it has not been Excluded from View using the Manage Exclusions menu option.
- Ensure that the phone that it is configured for, has been added to the Controlled Devices group on CallManager for the BOC-Admin user.
- If the DN appears but has the wrong name, follow these steps.
- In BOC Phone System Settings, choose Device Names Settings.
- Verify that the account information entered for AD is correct and not locked out.
- Enter the Extension in the Test box on the lower right quadrant. Press Test LDAP Lookup. Check the Windows Application Event log if a response is not displayed.
- If you get a response and the name is incorrect, you have to correct it in Active Directory.
- If the response comes back correctly, run the following.
- Full LDAP Build
- Update Names
Wednesday, August 19, 2015
Preparing off box SQL
Create a database using SQL defaults. Database name MUST be named BOC.
Set the recovery model to SIMPLE.
Create a SQL user and give it DBO rights over that database BOC.
It must be an actual SQL user and not an AD account.
A suggested name is BOC-ADMIN to stay in line with other settings.
When you install the application and give it the connection details, the application will build the rest of the database automatically.
We do not recommend replication on it since the data turns over so quickly which can severely impact both log file and WAN links.
Set the recovery model to SIMPLE.
Create a SQL user and give it DBO rights over that database BOC.
It must be an actual SQL user and not an AD account.
A suggested name is BOC-ADMIN to stay in line with other settings.
When you install the application and give it the connection details, the application will build the rest of the database automatically.
We do not recommend replication on it since the data turns over so quickly which can severely impact both log file and WAN links.
Thursday, August 13, 2015
Off Box SQL installation
We can utilize a SQL Server that is not co-located on the same server as the BOC TAPI2 Connector.
The basic database will need to be created manually prior to the install.
Here are the build out requirements.
The basic database will need to be created manually prior to the install.
Here are the build out requirements.
- Create a SQL User. Normally we recommend the username, BOC-Admin
We cannot use a Windows account. - Create a database using the default seeings named BOC (this name is required)
- Collation: SQL_Latin1_General_CP1_CI_AS
- Recovery Model: Simple
- Do NOT replicate this database to other servers.
- Set the new user BOC-Admin to be dbo on the database BOC
Monday, August 3, 2015
Firewall ports for Bridge Operator Console TAPI2 and LICC
We use CTI, AXL, HTTP and HTTPS plus two of our own proprietary ports.
SERVER
Between the BOC TAPI2 Server and CUCM, we will need the following
- TCP/2748 Cisco TSP
- TCP/2749 Cisco TSP
- TCP/8080 AXL
- TCP/8443 AXL
- TCP/443 HTTPS
- TCP/80 HTTP
If configured for LICC, between the BOC TAPI2 Server and Lync, we will need the following
- TCP/18675 (can be changed)
- TCP/18676 (can be changed)
- TCP/15001 (can be changed)
- TCP/443 HTTPS
- TCP/80 HTTP
CLIENT
Between the BOC Client and BOC TAPI2 Server, we will need the following
- TCP/18675 (can be changed)
- TCP/1433 Microsoft SQL (can also be dynamic)
- TCP/443 HTTPS
- TCP/80 HTTP
Between the BOC Client and CUCM, if utilizing Hybrid mode, we will need the following
- TCP/2748 Cisco TSP
- TCP/2749 Cisco TSP
Thursday, July 9, 2015
Repairing the Cisco TSP installation
Often times, when the Cisco TSP attempts to auto-upgrade, the TSP is left in a non-working state.
Here are a couple common scenarios and methods to repair.
Not all attempts will be successful and may still require a complete uninstall and reinstall.
1. The Cisco TSP Configuration tool is blank.
To correct this, go into Windows Control Panel -> Phone and Modem
Choose the Advanced tab and click Add and choose CiscoTSP001.tsp.
Only add it once or you will duplicate everything.
When it has been added, close all of the dialog boxes.
You should now see an entry in the Cisco TSP Configuration.
2. Verify that the TSP has not been switched to Single Sign On.
If it has been switched, normally, you can just choose the lower radio button and all of your old configuration will be there. Test it before re-keying any usernames or passwords.
NOTE: After any changes to the TSP, you will need to either reboot, or restart the Telephony service.
You can use Microsoft Dialer to verify simple connectivity, if there are Cisco devices listed, you have a basic connection.
It is not a guarantee of function.
If you are getting an error on the reinstall of the TSP, here are steps to resolve it.
Here are a couple common scenarios and methods to repair.
Not all attempts will be successful and may still require a complete uninstall and reinstall.
1. The Cisco TSP Configuration tool is blank.
To correct this, go into Windows Control Panel -> Phone and Modem
Choose the Advanced tab and click Add and choose CiscoTSP001.tsp.
Only add it once or you will duplicate everything.
When it has been added, close all of the dialog boxes.
You should now see an entry in the Cisco TSP Configuration.
2. Verify that the TSP has not been switched to Single Sign On.
If it has been switched, normally, you can just choose the lower radio button and all of your old configuration will be there. Test it before re-keying any usernames or passwords.
NOTE: After any changes to the TSP, you will need to either reboot, or restart the Telephony service.
You can use Microsoft Dialer to verify simple connectivity, if there are Cisco devices listed, you have a basic connection.
It is not a guarantee of function.
If you are getting an error on the reinstall of the TSP, here are steps to resolve it.
Error: CopyFile CiscoTSP.tsp failed
Problem
CopyFile CiscoTSP.tsp failed
Solution
Complete these steps in order to clean up the TSP registry keys and resolve this issue:- In the Registry Editor, navigate to HKEY_LOCAL_MACHINE > SOFTWARE > Cisco Systems, Inc., and delete the CiscoTSP registry key and all subkeys.
- Delete all CiscoTSP*.tsp and CiscoTUISP*.dll files from the winnt\system32 directory. You might need to reboot the system so that the system will allow you to remove these files.
- In the Registry Editor, navigate to HKEY_LOCAL_MACHINE > SOFTWARE > Microsoft > Windows > CurrentVersion > Uninstall, and delete the {AF198881-AF5B-11D4-9DA2-000039ED6324} and CiscoTSP subkeys.
Note: Do not delete the entire Uninstall key; delete only the {AF198881-AF5B-11D4-9DA2-000039ED6324} and CiscoTSP keys.
Wednesday, June 3, 2015
Clearing an invalid configuration
In the event that you have an invalid configuration which prevents you from launching the application, you will need to clear this configuration before you can get into settings.
This can result in an Invalid License String error as the client is unable to access the BOC Server to validate its license.
Uninstalling and reinstalling the application will not clear this configuration.
We have a tool you can use to clear the configuration.
You may download it from here.
BOC Cleanup Tool
We recommend exporting the settings from a working console and saving for the configuration of new workstations.
This can result in an Invalid License String error as the client is unable to access the BOC Server to validate its license.
Uninstalling and reinstalling the application will not clear this configuration.
We have a tool you can use to clear the configuration.
You may download it from here.
BOC Cleanup Tool
We recommend exporting the settings from a working console and saving for the configuration of new workstations.
Wednesday, March 25, 2015
Direct Transfer to Voicemail is not working
What happens when you try the direct transfer to VM?
Does it go to the wrong place, or nothing happens at all?
What is your direct transfer to VM dial pattern directly from a phone?
The default direct transfer to Voicemail sequence is *+extension.
So for extension 5501, you would be able to direct transfer to voicemail on the phone by pressing the Transfer Button and then *5501 and then transfer again.
Verify in the BOC client settings that you have the proper Voicemail Prepend set.
The default is *
Monday, March 23, 2015
Faster BLOC Response group reports
The Lync/Skype4b lcsCDR database is missing some indexes by default that can speed up the reports included with it. To add those indexes you should run the following.
CREATE NONCLUSTERED INDEX [IX_CdrRGSUsage_MissingIX] ON [dbo].[SessionDetails] ( [ReplacesDialogIdTime] ASC, [ReplacesDialogIdSeq] ASC, [MediaTypes] ASC )WITH (PAD_INDEX = OFF, STATISTICS_NORECOMPUTE = OFF, SORT_IN_TEMPDB = OFF, DROP_EXISTING = OFF, ONLINE = OFF, ALLOW_ROW_LOCKS = ON, ALLOW_PAGE_LOCKS = ON) ON [PRIMARY] CREATE NONCLUSTERED INDEX [IX_CdrRGSUsage_MissingIX2] ON [dbo].[SessionDetails] ( [CorrelationId] ASC, [MediaTypes] ASC )WITH (PAD_INDEX = OFF, STATISTICS_NORECOMPUTE = OFF, SORT_IN_TEMPDB = OFF, DROP_EXISTING = OFF, ONLINE = OFF, ALLOW_ROW_LOCKS = ON, ALLOW_PAGE_LOCKS = ON) ON [PRIMARY] GO
Monday, March 16, 2015
Configuring Hybrid Mode
In Sockets mode, all communications are passed thru our TAPI2 Connector.
Sockets mode is indicated by the red socket in the lower left corner.
In Sockets mode, there is no Phone/Line count, so zeros here are normal.
In Hybrid mode, tasks that can be made faster using our server, go thru the Connector.
Realtime tasks can go directly to the CallManager.
Hybrid mode is indicated by the green leaf in the lower left corner.
To achieve Hybrid mode, you need the Cisco TSP installed.
This should be done logged in as a user with local admin rights.
We have seen inconsistent results trying to use the Windows RunAs procedure rather than a full admin login.
We recommend using the full login route.
You can do this manually using the normal Cisco TSP installation procedure.
This is documented in the BOC TAPI2 Connector install document.
The username will be the one you created for the TAPI2 Connector.
Typically this is BOC-Admin.
However, an much easier way is to use our 1Click TSP Installer.
This is located under the Help Menu in the BOC Console application.
It automates the Cisco TSP installation process.
There is no need for the person doing the installation to have access to the passwords.
The 1Click pulls the username and password from the BOC TAPI2 Connector.
*The TAPI2 server must be up and functional.
We still recommend that this be run as a user with local admin rights.
The 1Click TSP Installer cannot fix a broken non-functional TSP install.
If you already have the TSP installed and it is not working, we recommend uninstalling it before attempting a 1Click install.
Microsoft Dialer is a great test tool to see if the TSP is functioning.
When you run Dialer, pull down the Connect Using menu.
You should see your Cisco extensions listed in there.
If you do not see Cisco devices, the TSP is not installed/configured correctly.
If you are having difficulty with the Cisco TSP and want to force the console into Sockets mode, you can set the value of the following registry key to 1. The value of 0 is the default for automatic detection of the Cisco TSP. This is a per user setting.
HKEY_CURRENT_USER\Software\Bridge Communications\Bridge Operator Console 3\ForceSocketMode
Sockets mode is indicated by the red socket in the lower left corner.
In Sockets mode, there is no Phone/Line count, so zeros here are normal.
 |
| Sockets Mode |
In Hybrid mode, tasks that can be made faster using our server, go thru the Connector.
Realtime tasks can go directly to the CallManager.
Hybrid mode is indicated by the green leaf in the lower left corner.
 |
| Hybrid Mode |
To achieve Hybrid mode, you need the Cisco TSP installed.
This should be done logged in as a user with local admin rights.
We have seen inconsistent results trying to use the Windows RunAs procedure rather than a full admin login.
We recommend using the full login route.
You can do this manually using the normal Cisco TSP installation procedure.
This is documented in the BOC TAPI2 Connector install document.
The username will be the one you created for the TAPI2 Connector.
Typically this is BOC-Admin.
However, an much easier way is to use our 1Click TSP Installer.
This is located under the Help Menu in the BOC Console application.
It automates the Cisco TSP installation process.
There is no need for the person doing the installation to have access to the passwords.
The 1Click pulls the username and password from the BOC TAPI2 Connector.
*The TAPI2 server must be up and functional.
We still recommend that this be run as a user with local admin rights.
The 1Click TSP Installer cannot fix a broken non-functional TSP install.
If you already have the TSP installed and it is not working, we recommend uninstalling it before attempting a 1Click install.
Microsoft Dialer is a great test tool to see if the TSP is functioning.
When you run Dialer, pull down the Connect Using menu.
You should see your Cisco extensions listed in there.
If you do not see Cisco devices, the TSP is not installed/configured correctly.
If you are having difficulty with the Cisco TSP and want to force the console into Sockets mode, you can set the value of the following registry key to 1. The value of 0 is the default for automatic detection of the Cisco TSP. This is a per user setting.
HKEY_CURRENT_USER\Software\Bridge Communications\Bridge Operator Console 3\ForceSocketMode
Friday, March 13, 2015
Changing CallManager IP address
If you change the IP Address of the BOC dependent CallManager there are a few settings to adjust.
- On the machine hosting the BOC TAPI2 service, you must make the corresponding IP address change in the Cisco TSP.
- Within the BOC Phone System Settings, you will need to change the CallManager IP address in the CUCM settings section.
- If you have any BOC Consoles operating in hybrid mode, you will need to make the IP address change in the Cisco TSP installed on those machines.
Thursday, March 12, 2015
Changing BOC Server IP Addressing
If the BOC database is located on the BOC Server and the clients are accessing it by IP address, you will need to change the BOC Console on the clients to point to the new IP.
If the database is located off box, a simple BOC server restart is sufficient. No settings changes to the client are necessary. Restart the BOC Client.
If the clients are accessing the database by DNS name, you simply need to change the DNS record and reboot the BOC clients.
Wednesday, March 11, 2015
Troubleshooting Web Services on Cisco telephone
In a standard web browser, you should be able to perform the following tasks.
http://<phone ip>
Should display the phone configuration
http://<phone ip>/CGI/Screenshot
You will need to authenticate here with a CallManager username. (BOC-Admin)
This should display a picture of what is currently displayed on the phone.
If you get errors, usually it is related to the Auth URL Configuration on the CallManager.
http://<phone ip>
Should display the phone configuration
http://<phone ip>/CGI/Screenshot
You will need to authenticate here with a CallManager username. (BOC-Admin)
This should display a picture of what is currently displayed on the phone.
If you get errors, usually it is related to the Auth URL Configuration on the CallManager.
This list provides possible CiscoIPPhoneError codes:
Error 0 = Authentication Failure error
Error 1 = Error parsing CiscoIPPhoneExecute object
Error 2 = Error framing CiscoIPPhoneResponse object
Error 3 = Internal file error
Error 4 = Authentication error
Error 5 = network error
Error 6 = timeout error
Unable to view Parked Calls.
When calls are not displayed in the parking lot there are 3 major places to check.
1) Verify there is not overlap in call park positions. They must be unique across all partitions
2) Verify you are not using Clusterwide Clusterwide CallPark Number/Ranges
(System->Service Parameters->CallManager Service -> Advanced Options)
3) Verify the BOC Connector server is up and functioning.properly.
4) Verify that park positions are numeric. No * or # in the number.
1) Verify there is not overlap in call park positions. They must be unique across all partitions
2) Verify you are not using Clusterwide Clusterwide CallPark Number/Ranges
(System->Service Parameters->CallManager Service -> Advanced Options)
3) Verify the BOC Connector server is up and functioning.properly.
4) Verify that park positions are numeric. No * or # in the number.
Thursday, February 26, 2015
Using Exchange Connector with Exchange Online / o365.
You can locate the EWS URL with the Test E-Mail Autoconfiguration in Outlook. To do it,
--Start Outlook client.
--Hold down the CTRL key, right-click the Outlook icon in the notification area, and then click Test E-mail AutoConfiguration.
--Verify that the correct email address is in the E-mail Address box.
--Click to clear the Use Guessmart check box and the Secure Guessmart Authentication check box.
--On the Test E-mail AutoConfiguration page, click to select the Use AutoDiscover check.
--From the Results tab locate the Availability Service URL.
From there you will configure impersonation. Use the following
Wednesday, February 18, 2015
Phantom Park Issues
There is a rare condition wherein calls will remain visible in the Parking lot after they have been either retrieved or hung up. The counter will count down to zero, the call with briefly disappear, the call will reappear and the process starts over again.
It appears that it can affect all versions of CallManager prior to version 10.x.
In essence, after the call is no longer in the Parking slot, we are not getting an UnPark Event from CallManager
There is a fix available by contacting Cisco TAC. Reference the following numbers.
CSCty67720 - CTI handler leak in Callpark manager
CSCty04584 - Idle event not reported in hunt list RNA race scenario
There is a fix available by contacting Cisco TAC. Reference the following numbers.
CSCty67720 - CTI handler leak in Callpark manager
CSCty04584 - Idle event not reported in hunt list RNA race scenario
Thursday, February 12, 2015
Call transfer issues
If you are having trouble transferring calls it may be a result of an improperly set prepend digit.
Verify both the client settings and the server side setting.
Client
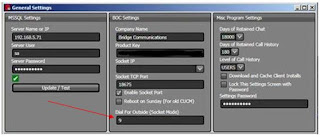
However, if the prepend digit is not the issue, it may be a gateway configuration issue.
Especially if you are trying to transfer a call you put on hold.
When handling a held call, we don't actually transfer the call. We do a redirect. This allows the call to retain all of the original call information and not be stamped with the operator's information.
The trouble is in that original call did not have all of the correct information to begin with.
Confusion arises because you cannot actually recreate it with a physical phone since you cannot actually perform a redirect on phone.
You can test this by performing the the same Call->Answer->Place on Hold -> Transfer process with a call that originates from another internal extension. It should complete as expected.
This problem and fix resides on the gateway configuration. The fix is phrased somewhat differently depending upon the gateway type (MGCP, ISDN, H.323,SIP etc) but its the same logic.
Select the box for Redirecting Number or Redirecting Diversion Header Inbound/Outbound.
This change will require a Gateway reset, so you may need a maintenance window.
More information can be found here.
https://supportforums.cisco.com/discussion/10926046/call-forwarding-retain-redirecting-device-information
Verify both the client settings and the server side setting.
Client
Server
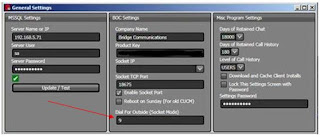
However, if the prepend digit is not the issue, it may be a gateway configuration issue.
Especially if you are trying to transfer a call you put on hold.
When handling a held call, we don't actually transfer the call. We do a redirect. This allows the call to retain all of the original call information and not be stamped with the operator's information.
The trouble is in that original call did not have all of the correct information to begin with.
Confusion arises because you cannot actually recreate it with a physical phone since you cannot actually perform a redirect on phone.
You can test this by performing the the same Call->Answer->Place on Hold -> Transfer process with a call that originates from another internal extension. It should complete as expected.
This problem and fix resides on the gateway configuration. The fix is phrased somewhat differently depending upon the gateway type (MGCP, ISDN, H.323,SIP etc) but its the same logic.
Select the box for Redirecting Number or Redirecting Diversion Header Inbound/Outbound.
This change will require a Gateway reset, so you may need a maintenance window.
More information can be found here.
https://supportforums.cisco.com/discussion/10926046/call-forwarding-retain-redirecting-device-information
Monday, February 2, 2015
Launch issues
If you experience issues at launch time that appear to be a freeze or stuck screen, there may be an issue with .NET framework.
- .NET Framework 4.5 depends on the Windows Performance Counters..You can reinitialize them by typing the following at a Command Prompt.
lodctr /R
You must run this command as a local administrator.
If you receive an Error 5, you are not an admin.
If you receive an Error 2, make sure you are running from the C: drive.
This should repair the condition and allow BOC to launch. - A second issue is with .NET Framework 4.7.
If you see a Windows Application Event log with the following Warning message.
An unhanded exception just occurred. The type initializer for 'MS.Win32.Penimc.UnsafeNativeMethods' threw an exception.
Uninstall .NET Framework 4.7 and install .NET 4.6.2 instead.
This should repair the condition and allow BOC to launch.
Tuesday, January 27, 2015
How to check for license update.
On the machine that hosts Bridge Communications TAPI2 Connector, launch the BOC Phone System Settings tool. The lower right corner of the tool will indicate the user count and date of expiry.
If you would like to force the Connector to check for updated license information, click on the Utilities tab. There you will find an icon for License Update. Click on that to initiate a license check.
Once the license update process completes, verify the date and count in the lower right corner of the main screen once again.
If you've recently purchase new features, click on the Add-Ons tab. Under here, you can click on the Unlock Purchased Add ons, to enable them. You can also do this to validate what add-ons you have licensed.
If this is not successful, you will need to manually update the license,
A manual update can be performed with the steps here
If you would like to force the Connector to check for updated license information, click on the Utilities tab. There you will find an icon for License Update. Click on that to initiate a license check.
Once the license update process completes, verify the date and count in the lower right corner of the main screen once again.
If you've recently purchase new features, click on the Add-Ons tab. Under here, you can click on the Unlock Purchased Add ons, to enable them. You can also do this to validate what add-ons you have licensed.
If this is not successful, you will need to manually update the license,
A manual update can be performed with the steps here
Thursday, January 22, 2015
Name missing in console
- We handle DN’s, not names.
We simply present the DN’s and add the names that match based on the name source you devices in the BOC Phone System settings. See graphic below.
If a name is missing, look for the DN.
If the DN is showing with a different name, verify the name source configuration is correct and functioning (See #2 below). Test using the test box in the lower right. Verify that you do not have multiple names with the same DN in the name source you have chosen.
If the DN is not being displayed at all, - Often times, the easiest first step is the following
- Unplug the phone (a simple reboot is not sufficient)
- Wait 5 minutes.
- Plug the phone back in.
- Wait 5 more minutes.
- Verify the device is under our control. (On the CallManager Application User -> BOC-Admin –>Controlled Devices)
- Verify Allow Control via CTI is Enabled on the device on CallManager.
- Verify Allow Control via CTI is Enabled on the DN on CallManager
- Verify the DN has not been excluded from view.
- If you are seeing duplicated names, you have more than one user with the same extension in AD. We show the DN’s we get from CUCM and display the first name that matches in AD.
If you have multiple instances in AD with the same DN, under the default configuration, we will show the DN as many times as we find it in AD, but only with the first name found.
If you legitimately have people who share DN’s, you will need to select the AD Searching Override setting in the client. This changes the way we gather names.
If the duplication is an oversight in AD management, we recommend correcting AD instead.
Here are some additional name source specific steps.
Troubleshooting names updating from Active Directory
Troubleshooting names updating from Active Directory
Subscribe to:
Posts (Atom)