Most of the settings will take effect without having to restart the program.
Screen 1 is shown below, it contains the only required information necessary to run BOC.
You must provide the server information, and select your extension (1) and corresponding phone (2).
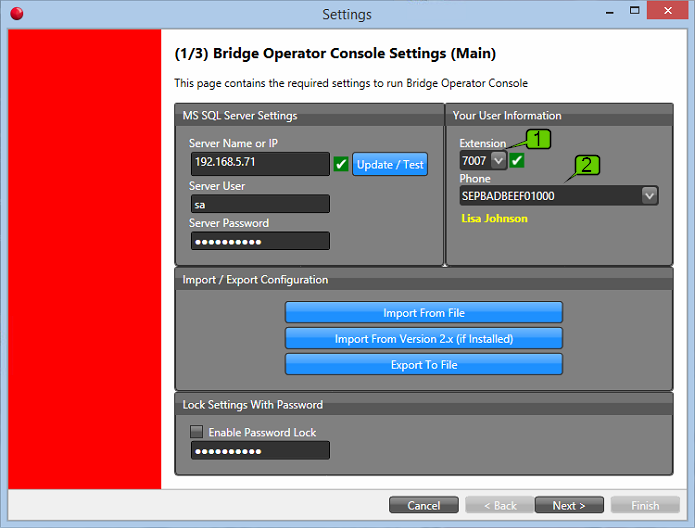
The next page contains options that can effect the performance settings of BOC, these can be useful for updates, WAN connectivity, etc.

The final page contains options that can effect the look and feel of BOC
- Keep the program on top of ALL other items on the screen. Be careful choosing this.
- Pop the BOC application to the foreground on a new call. Most operators will want this.
- When you click on Hangup to end a call, a notice will pop asking to to confirm. This disables that confirmation.
- Enable this, if you are using Extension Mobility, and need to choose your extension at each launch.
- If you are in hybrid mode and want to watch a call until it has been answered with the option to retrieve it before it has been handled.
- By default our application allows the operator to multi-task with multiple calls. Do not check this box unless you wish to disable that function. Example: Supervised transfers will no longer be possible.
- Enable the Search to filter Location Objects for matches
- Hide the ribbon bar cross the top of the application
- Match Caller ID number against numbers stored in the MyAddressBook and GlobalAddressBook for a name. Most common in locations where names are not available.
- Enable the Search function to query the extended fields in the Global Address Book.
- Disable the ability to redirect a ringing call to another extension without answering the call.
- Hide the toolbar above the Extension tab
- By default, we show all parked calls including calls parked on a physical phone. This option would only show calls parked by the BOC application.
- Enable Predictive Transfer.
- Enable the Selected User pane under Extensions.
- Enable the Blynclight hardware busy light
- Enable the Kuando hardware busy light.
- Enable flashing on hardware busy lights.
34-36 Sets the timers for the color coding of calls in the Parking Lot.
37. This will hide the Parking Lot pane if call parking is not used.
38. The operator can upload a picture of themselves to display in the HUD
39-40 allows the operator to change the password for the BOC application. This only applies if the security module has been enabled on the BOC TAPI Server.




No comments:
Post a Comment