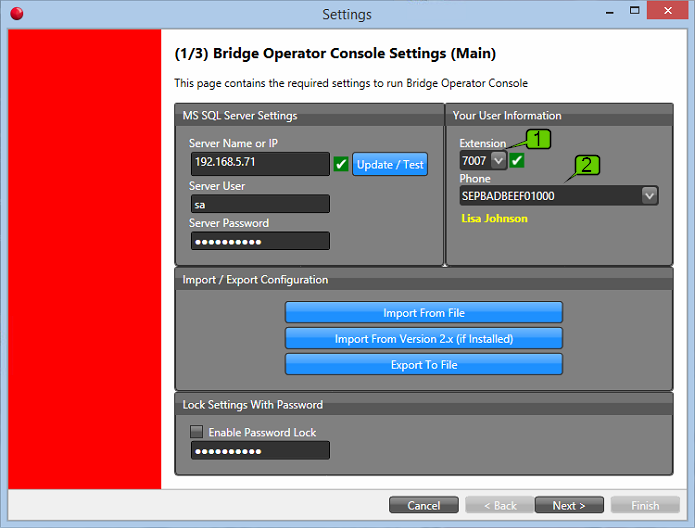Call Control Window
The call control window displays information relevant to a current call, such as the number, the name, the current status of the call, and the duration. The call control window also allows users to hang up the call, and put the call on hold. Using the search bar, results can display the name, title, and status of a user's various matching contacts, and allows for transfer features, calling the contacts, and viewing related peopleParking Lot
The Parking Lot contains the calls that have been parked on the system. Displayed are the park number, the phone number, the call's name, its time spent in the parking lot, a park for name if specified, and who the call was parked by. Calls can be retrieved from the parking lot by either double clicking or right clicking the desired call, and choosing the appropriate option. The Parking Lot is shared between users on a system.
User Searching
The User Searching window allows
users to enter part of another user's
name or title to retrieve live results. The user is then able to initiate a supervised or unsupervised transfer to any of these contacts, call the contact, or view their related people.
Related People
The Related People window is displayed when selecting the related people icon on a desired contact. Displayed are the user's manager, the user's assistant, their secretary, and additional sections for users sharing the same manager, users sharing the same title, and users sharing the same department. Included are icons for unsupervised and supervised transfers, as well as a call icon.
Google Places
Google places is a window allowing users to perform internet searches for business uses. In this example, searching bridgeoc.com fargo has returned a result of Bridge Communications, with the address, business phone number, and website all displayed following the name. Icons included are the call phone icon, the maps icon, which shows the entered address through google maps, and the go to website icon.
Dynamics CRM
The Dynamics CRM Lookup window allows searching of a record in the upper left search bar. Once the desired record has been found, the owner, number of employees, annual revenue, primary contact, address, and description are all displayed along with a map highlighting the location. Below this is the Account Opportunities window. To the right, tabs for Open Opportunities, Contacts, Quotes, Tasks, Calls, and Emails are available.
Organization Lookup
The Organization Lookup window can display information about a relevant user, including the organization name, address, associated telephones, and notes. The show all emails from a caller feature allows a user to quickly see the log of email activity between the user and the organization.
LICC Integration
Integration between the Bridge Boss-Admin for Cisco console and LICC allows for real time call status in Skype for Business from a Cisco Phone. Other users on the system are then able to see presence in their own Skype for Business clients.
Click to Dial
Right clicking a contact and selecting Call with Desk Phone allows Click to Dial from Skype for Business to a Cisco Desk Phone. This does NOT require RCC.