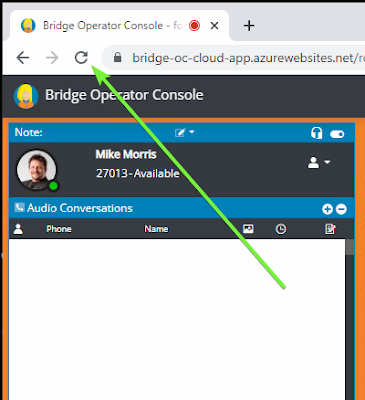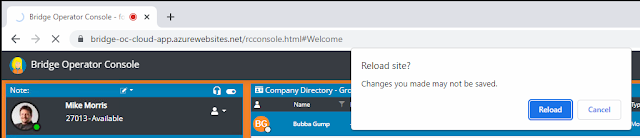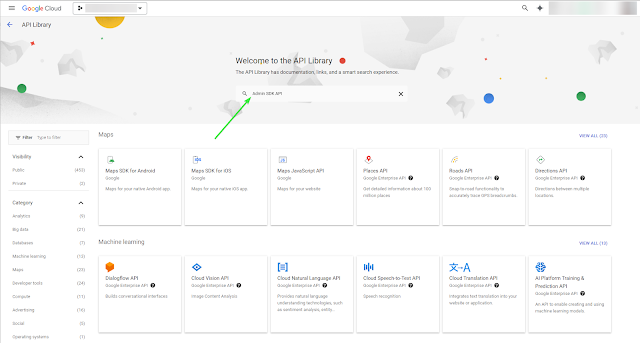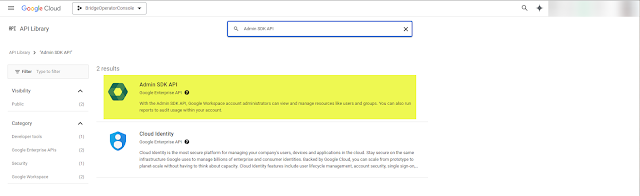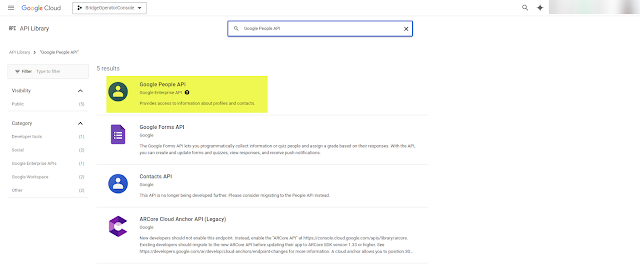Our application is simply a softphone on the RingCentral ecosystem. All call flow prior to the console ringing is configured at RingCentral. The following is a recommendation on how to set that up.
As a precursor to all of this, we are assuming the station is properly configured and can make and answer a call. Normally this means there is a working headset with a microphone. If this is not in place, we are not considered a valid endpoint. Calls will appear, but the operator cannot answer them.
We recommend bringing calls into a queue rather than direct to the operator.
This is most scalable and manageable option. Without a queue to pace the call flow, the operator can quickly become overwhelmed with ringing calls.
You can bring the call to IVR or Auto-receptionist and forward to a queue. We will start at the queue part of the flow.
1. Create a call queue.
Choose a Site for which the queue applies.
Give it a meaningful name. We recommend that this name is not too long.
When a call comes into the operator, the queue name is displayed in the console.
You can have multiple queues and the name will be helpful.
You can also choose to have Automatic Call Recording (ACR) enabled.
If ACR is enabled, it is mandatory, and we cannot turn it off in the console.
There are several distribution methods. We recommend starting with Simultaneous.
This should be 0 unless a delay between calls is required. This is rare.
If this allowed the operator can sign out of the queue in our application.
Please note, if the operator cannot answer a call due to the configuration issue described
above, Call Pickup will not work.
This means an manager or other person to help during busy times.