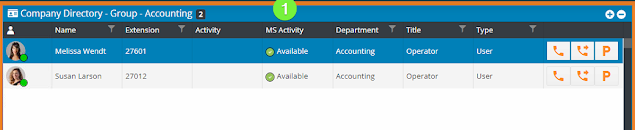You can configure the Bridge Operator Console to provide visibility into your Microsoft Teams environment. We can provide two levels of visibility. The most basic is simply access to the user list and users' presence. The second, deeper level, is visibility to the users' calendar status. With the calendar access, by default, we present a "blinded view". Meaning, the operator can see when a user is available next, but not what their specific activities are. It is similar to Free/Busy.
The first User one, is required for any Teams visibility and must be done before the second Calendar one can be done.
The first step is, for a M365 administrator to authorize access for the BOC application to have visibility to your M365 organization. This happens at an application level and does not "elevate" an operator to any additional rights beyond their normal M365 rights. These rights are not usable outside of our application.
This is done, one time, from our website. https://www.bridgeoc.com
After this has been completed, the BOC Console can be configured to use these new rights.
- Microsoft 365 Login is the first step. Do this BEFORE trying to enable any of the other functions.
- Show MS Teams Presence will enable a column indication Teams Presence for all users
(See #1 below).
- MS Teams Chat will enable BOC to send chat messages via Teams rather than the RingCentral chat function.
- Show All MS Teams Groups will bring the groups defined in Teams into the BOC Console.
- No Microsoft Groups will filter out the user groups defined in Microsoft Azure AD.
- Add Group Filters will define the specific Groups to display. This is useful for large organizations where an operator may only be concerned with a subsection of the company.